크라우드 웍스에서 디지털 라벨링 알바를 시작한 뒤에 손목에 무리가 가기 시작했어요. 특히 바운딩 작업을 하면 더욱 그랬죠.
저는 마우스를 꽉 쥐는 잘못된 습관을 가지고 있습니다. 그냥 살포시 손으로 덮기만 해야 되는데, 그렇지 않고 엄지로 마우스 옆을 꽉 누르고 있죠. 그래서, 엄지손가락 관절에도 무리가 온 것 같습니다.
제 습관은 제쳐두고 작업을 하면, 결론적으로 반복적인 일을 하다 보니 손목에 무리가 오더라고요.
그래서, 생각해본 게 태블릿입니다. 보통 컴퓨터에서 그림을 그릴 때 많이 사용하는 도구이죠.
저희 회사 직장 동료 중 한 분이 예전부터 손목이 좋지 않아서 태블릿을 마우스 대용으로 사용하고 계신 분이 있는데요. 그분은 그렇게 사용하신 지 5년 이상은 되신 분인데, 처음에 적응이 안 되었지만 나중에 적응이 되고 나니 마우스보다 훨씬 편하다는 게 그분 결론이었습니다.
그 분 말씀이 생각나 태블릿을 검색해봤습니다. 제일 유명한 게 와콤 태블릿이어서 와콤부터 봤습니다.
역시 유명한 만큼 가격이 제법 하더군요. 이번 코로나로 온라인 수업이 많아지면서 선생님들이 수업 때 필기 용도로도 많이 사용하신다는 이야기를 들었습니다.
소형은 5 - 6만 원대이지만, 아무런 추가 버튼이 없고 펜으로만 사용이 가능하고, 작업공간이 너무 작더군요.
중형 크기에 버튼이 있는 인튜어스로 가면 가격이 10만 원 후반대 더군요.
가격이 비싸서 구매를 포기하려고 했는데, 금손 님께서 휴이온이라는 제품을 찾으셨네요. 저는 국산 태블릿을 찾아보고 그 제품을 구매하려다가 휴이온 매장이 제가 사는 곳에 있고, 국산은 없어서 차후 수리를 받을걸 생각해서 휴이온으로 선택했습니다.
가격은 9만원이 살짝 넘는 가격이었고, 주문한 다음 날 배송이 왔습니다.
택배박스에서 물건을 꺼내니 골판지 박스가 딱 하고 나와서 순간 당황했어요. 그나마 정품 확인용 스티커가 이 박스에 있어서 제품이 오긴 왔구나 싶었네요.

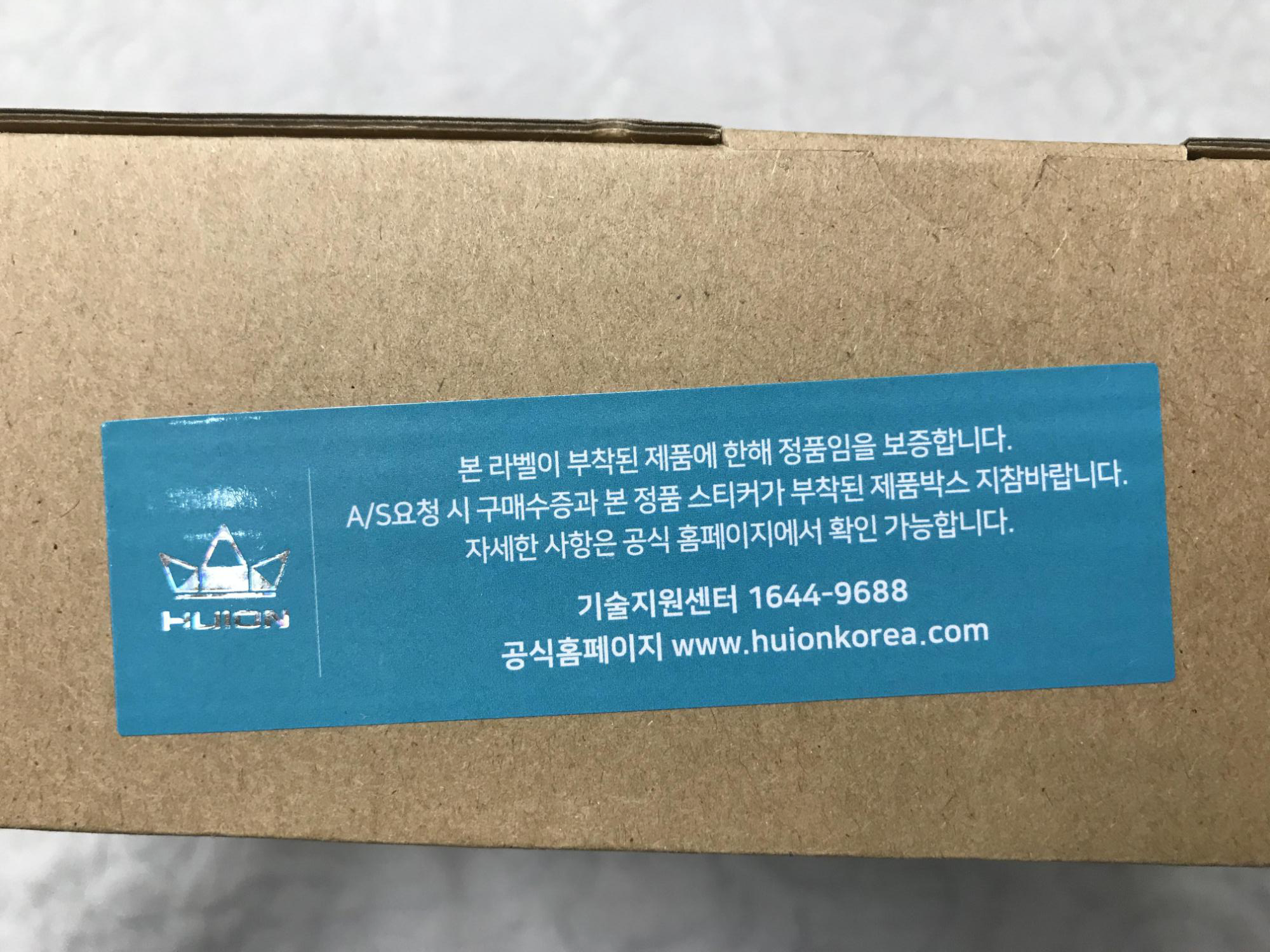
골판지 상자를 여니 제대로 된 제품 박스와 태블릿 보관 파우치가 같이 들어있었습니다. 상자가 무광 블랙으로 아주 이쁩니다.

태블릿 보관 파우치 색도 마음에 드네요.
뒷면에는 제품명과 모델명, 그리고 제품 스펙이 나와있습니다.
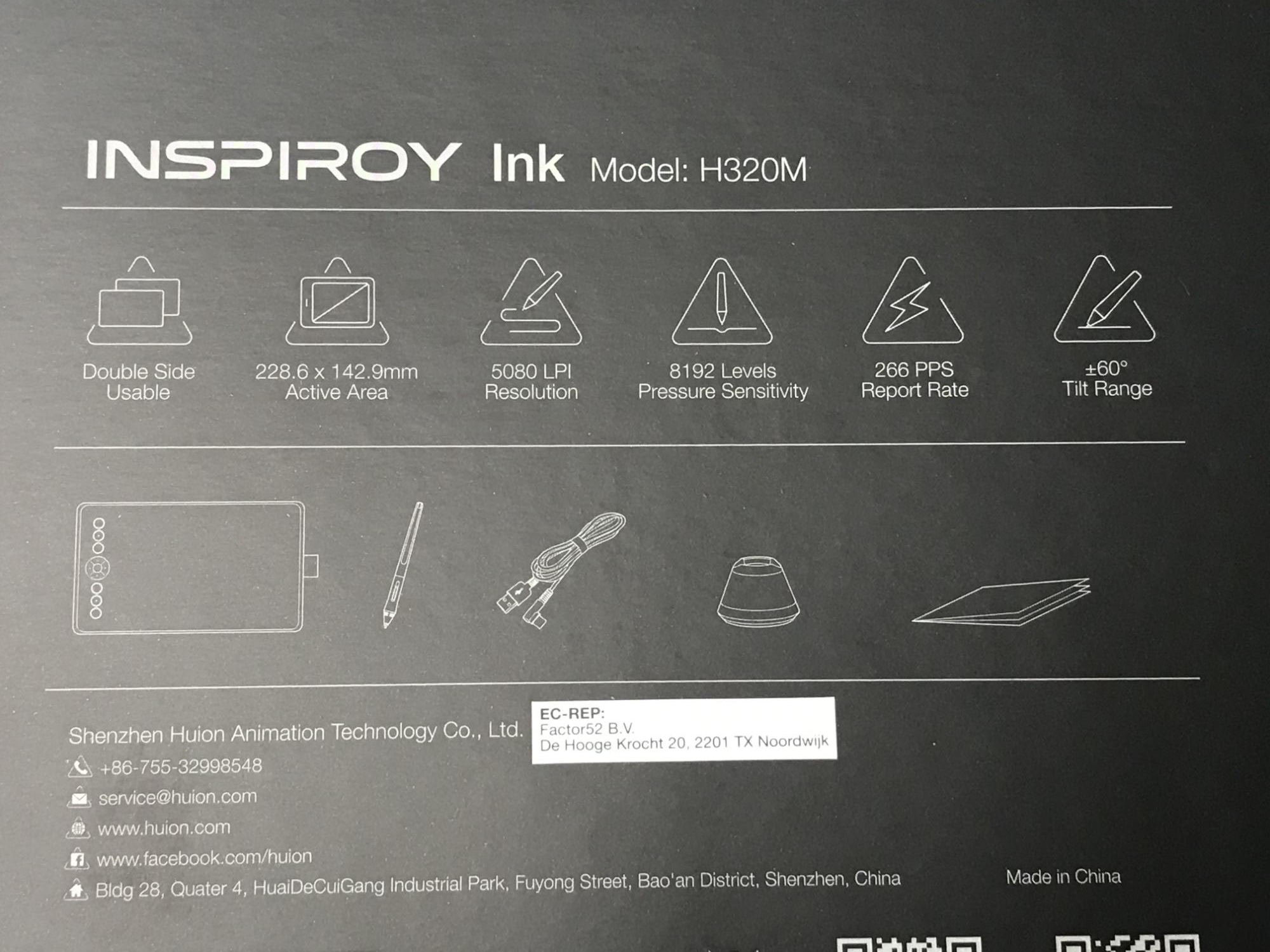
양면 사용이 가능한데, 전면은 태블릿이고 뒷면은 메모 용도로 사용 가능하죠. 필압은 8192이고, 60도 각도까지 인식된다고 되어있네요.
작업면은 228.6 x 142.9mm로 A4보다 작업 크기가 작습니다. A6 (210 ×148mm) 정도 크기네요. B5보다 작은 크기입니다.
하지만, 마우스 대용으로 작업을 할 때 아쉬움이 조금 있지만 크게 불편하지는 않았습니다.
제품 구성은 간단하게 태블릿, 태블릿 펜, USB 케이블, 펜 받침대, 그리고 태블릿 청소천이 들어있습니다.
이제 박스를 개봉해볼까요?
박스 양옆으로 새 제품임을 알려주는 스티커가 붙어있는데, 안에 공기가 들어가 있어서 새 제품이 아닌 거 같은 느낌이 듭니다.
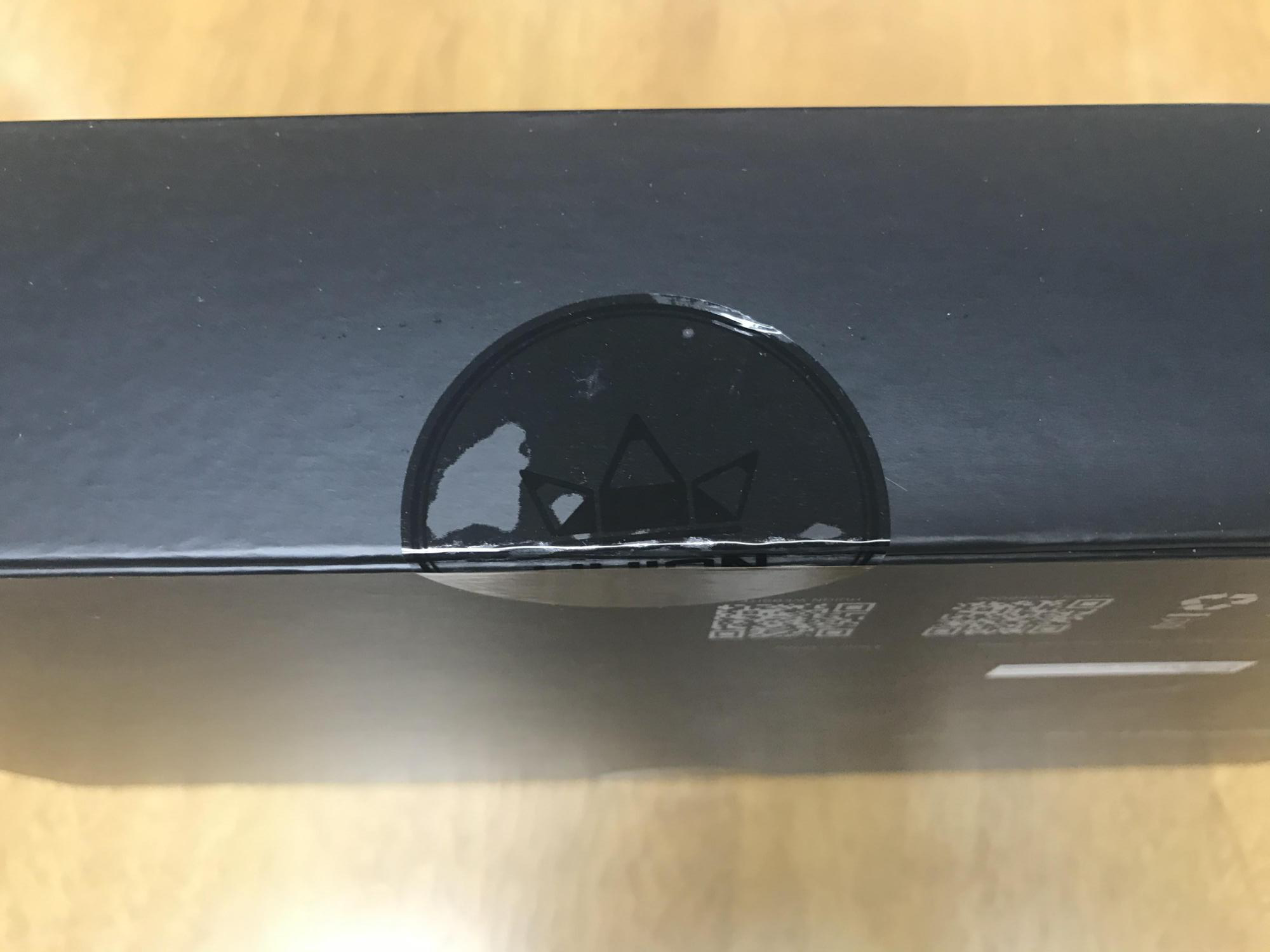

직접 때어봤는데, 때고 나면 처음에 봤던 것처럼 다시 붙여지지도 않더군요.
박스를 열면 제품이 들어가 있습니다. 드라이버 CD는 환경보호를 위해 동봉하지 않았으니 다운로드하라는군요.


요즘 CD드라이버도 컴퓨터에 없으니 동봉되어 오더라도 사용할 수가 없죠. 그러니, 다운로드가 더 나을 것 같습니다.
아래 링크로 가면 드라이버 다운로드가 가능합니다.
Download Drivers And User Manual - Huion
Driver & Manual Any suggestions on product optimization, or requests for more technical supports on the use of the pen display, pen tablet, LED light pad and any other Huion products, please make us a phone call or send us an email.
www.huion.com
주 제품인 태블릿을 볼까요?
태블릿 전면 왼쪽에 단축버튼이 총 11개가 있습니다. 그림 작업을 하시는 분들은 키보드에서 키를 누를 필요 없이 태블릿에서 바로 사용이 가능합니다.
저는 마우스 대용으로 사용하기 위해 왼쪽 마우스 버튼과 마우스 휠을 입력해놓았습니다.
태블릿은 방향을 돌려서도 사용이 가능하다니 본인이 사용하려는 용도에 맞게 방향을 바꿔 편하게 작업을 하실 수 있을 겁니다.


오른쪽에 펜을 잠시 끼워놓을 수 있는 천으로 된 고리가 있습니다. 처음엔 뻑뻑해서 넣기가 좀 힘들었어요.
A4용지와 크기 비교를 해보면 가로길이는 거의 비슷하고, 세로가 용지보다는 작습니다.
태블릿 뒷면은 간단한 메모를 하고 지운 뒤, 다시 사용할 수 있는 형태로 되어 있습니다.


왼쪽에 있는 지우개 버튼을 누르면 메모가 지워지죠. 동전 건전지가 들어있어서 일정 횟수가 지나면 건전지를 교체해줘야 한다고 합니다.
나머지 구성품으로 펜, 펜꽂이, 케이블, 청소용 천 그리고 컨버터가 들어있네요.


펜꽂이를 돌리면 펜 촉이 8개 들어있습니다. 그리고, 펜꽂이 뒷면에 펜 촉 교체방법에 대한 그림도 나와있습니다.
이제 드라이버를 설치하고, 실행을 해보겠습니다. 위에 알려드린 사이트에 가서 모델명을 입력하고 운영체제를 선택하면 드라이버가 나옵니다.
가장 최신 날짜 드라이버를 다운로드하고 컴퓨터에서 설치를 실행시키기만 하면 됩니다. 너무 쉽습니다.
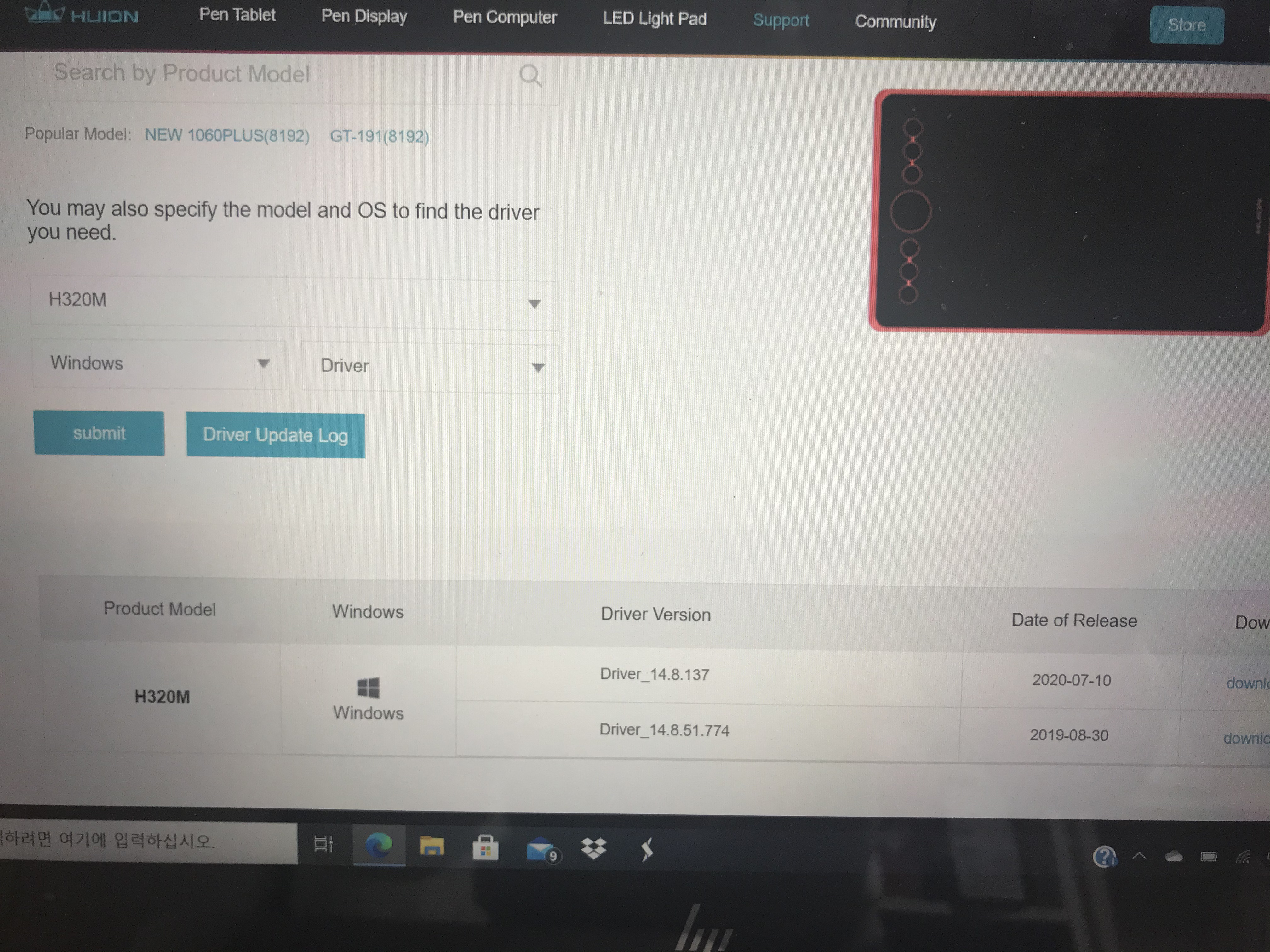
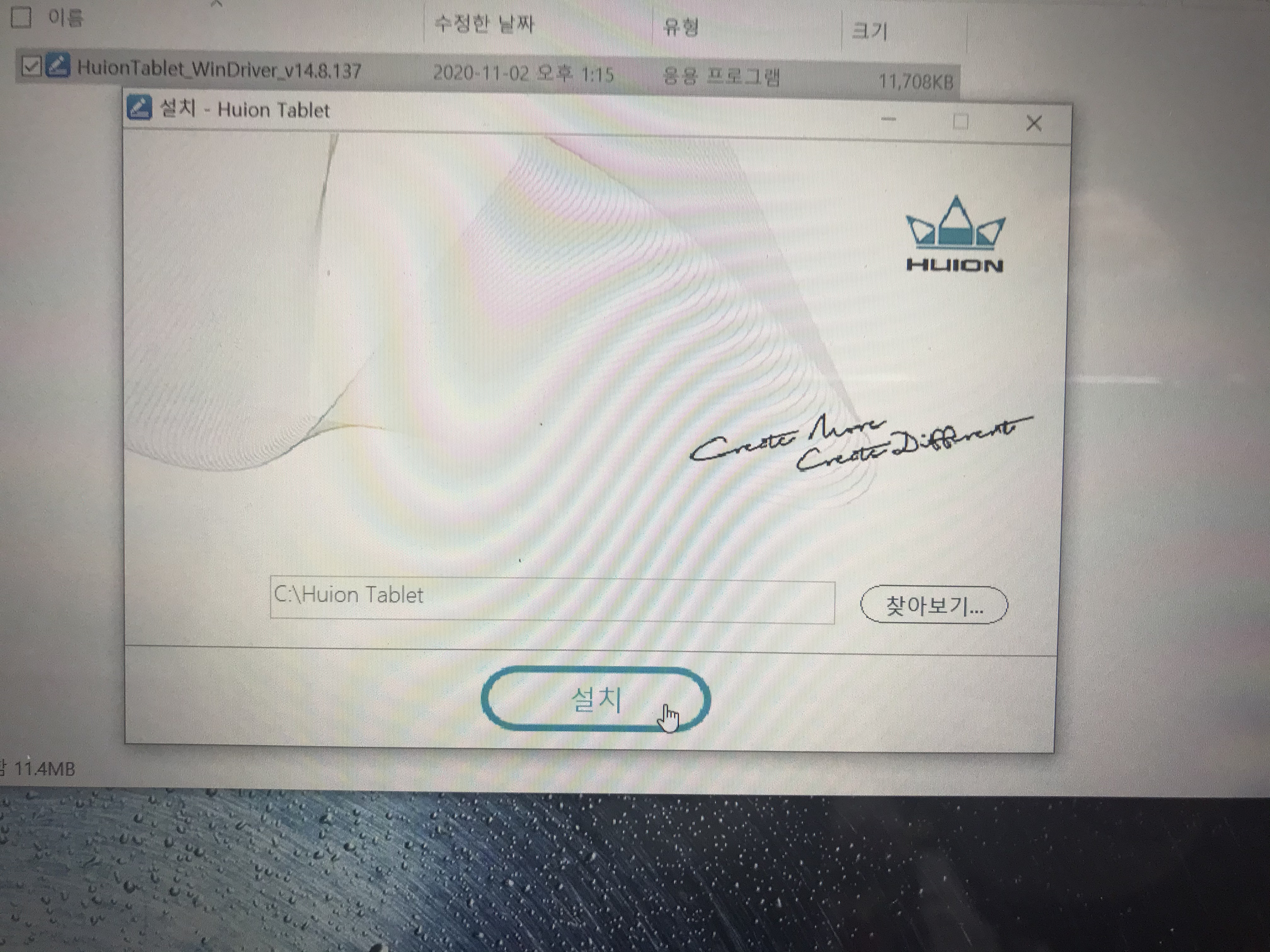
드라이버 설치가 다 끝나면, 태블릿 설정을 하는 프로그램을 실행시키면 펜 감도라던가 태블릿에 있는 단축키 (프레스 키) 등을 원하는 대로 변경할 수 있습니다.
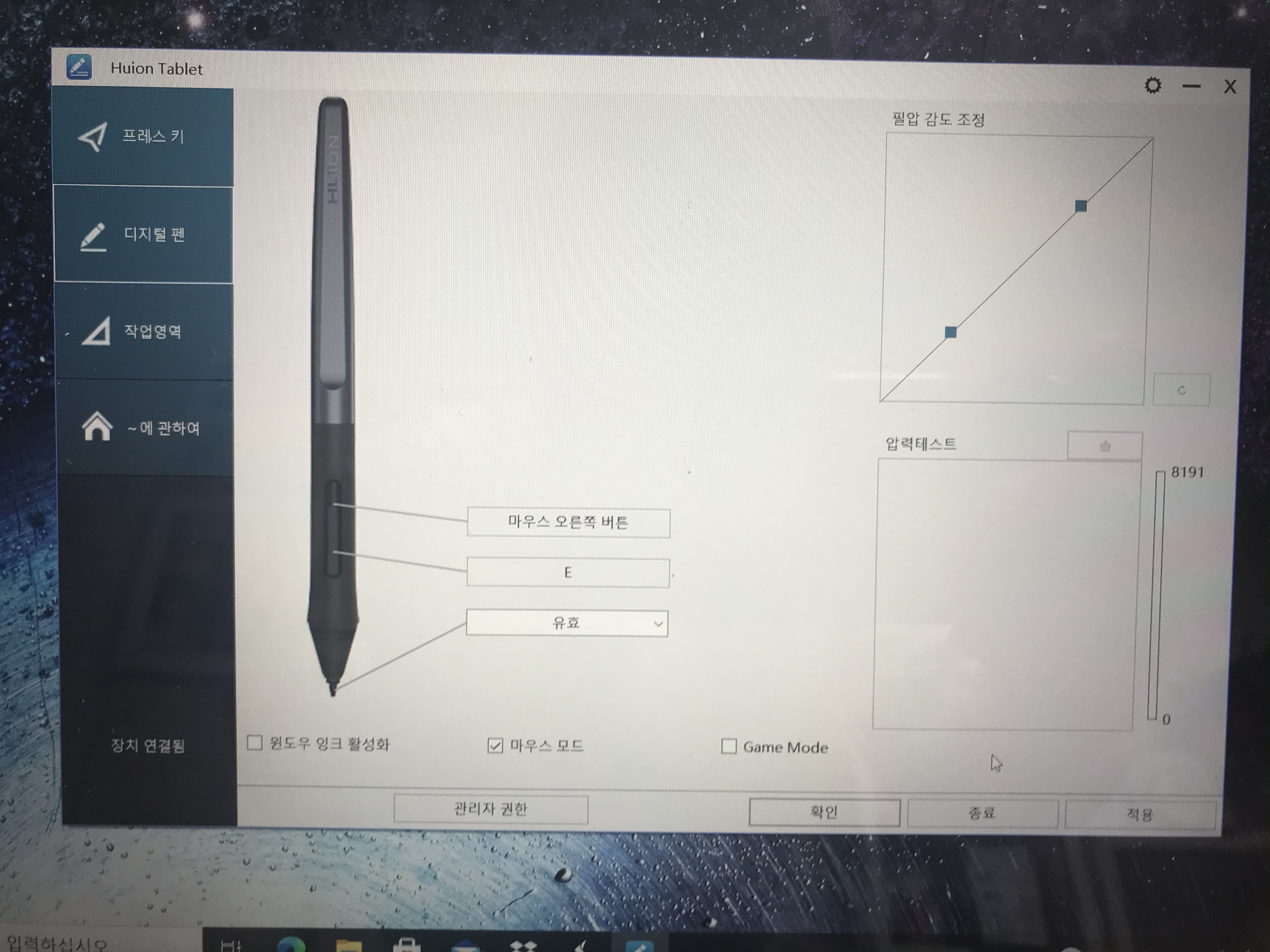
사용하는 컴퓨터에 태블릿을 연결한 모습입니다.


태블릿에 연결되는 케이블은 USB-C 형태이고 'ㄱ' 형태로 꺾여있어서 옆으로 많이 튀어나오지 않아 좋습니다.
펜 그립감도 상당히 좋아요. 펜이 무겁지 않아 사용하는데 정말 편리합니다. 신세계네요.
태블릿을 사용하지 않을 때는 이렇게 파우치에 넣어 보관할 수 있습니다.

밖에 들고나갈 때도 사용하면 좋을 것 같습니다. 펜을 태블릿과 같이 넣을 수 있긴 한데, 같이 넣으면 아주 빡빡하게 파우치에 들어갑니다.
펜 보관함이 별도로 있어야 할 것 같은 생각이 드네요.
휴이온 태블릿 구매를 원하시는 분은 아래 링크를 이용해주세요. 11월 18일 현재 약 84,000원에 판매를 하네요. 제가 산 것보다 저렴한 가격입니다.
휴이온 INSPIROY INK 타블렛 H320M
COUPANG
www.coupang.com
위 링크를 통해서 제품을 구매하시면, 제가 “파트너스 활동을 통해 일정액의 수수료를 제공받을 수 있음"을 알려드립니다.
저는 데이터 라벨링 작업을 위해 마우스 대용으로 사용하려고 휴이온 태블릿을 구입하였습니다.
그래서, 그림 그리기에 대한 부분은 아직 해보지 않아 말씀드릴게 없네요.
대신, 마우스 용도로 2주간 사용해 본 느낌을 공유해보겠습니다.
처음에 사용할 때는 상당히 어색했습니다. 마우스 포인터를 옮기는 것부터 적응이 잘 안되었네요.
특히 바운딩 작업을 하고 손을 뗄 때, 자꾸 위치가 움직여서 처음엔 힘들었습니다. 이건 그림 그릴 때도 그럴 것 같은데요. 처음에 적응하는 시간이 필요합니다.
적응을 하고 나니, 마우스보다 사용이 편리했습니다. 손목이 전혀 아프지 않아서 더 좋았습니다.
다만, 마우스 휠 대신 설정한 단축키는 마우스 휠을 돌릴 때와 같은 부드러움 없이 한번, 한번 눌러지는 느낌으로 컴퓨터에 인식이 됩니다. 그리고, 단축키 버튼은 누리면 '딸깍'하는 소리가 나서 조용한 공간에서 사용할 때는 사용하기가 힘들듯 합니다. 아직 새거라 그런 건지는 잘 모르겠네요.
작업공간을 설정해야 하는 점이 단점이라면 단점이겠네요. 이건 다른 태블릿도 똑같은 걸로 알고 있습니다.
확장 모니터를 사용할 때 마우스는 다른 화면으로 쉽게 움직일 수 있지만, 태블릿은 작업공간을 설정해줘야 해서 한 화면만 작업공간으로 하면 다른 화면으로 넘어갈 수가 없습니다. 대신 다른 화면까지 포함하면 태블릿 작업 영역에서 어느 곳이 화면에 지정될 곳인지 찾기가 힘든 면은 있습니다.
저는 한 화면에서만 태블릿으로 작업하고, 다른 화면으로 넘어갈 때는 마우스나 노트북에 있는 트랙패드를 사용합니다.
데이터 라벨링 작업은 한 화면에서만 하기 때문에 불편한 점은 없습니다. 다만, 양쪽을 계속 왔다 갔다 해야 한다면 마우스를 별도로 연결해 놓아야만 합니다.
드라이버 충돌로 태블릿이 인식이 안될 때가 있습니다.
컴퓨터에 연결된 무선 마우스와 태블릿이 충돌을 하여 가끔 태블릿이 인식이 바로 되지 않을 때가 있습니다.
이럴 때는 무선 마우스 USB 동글을 해제하고, 태블릿만 연결을 먼저 하면 둘 다 인식이 되더군요.
2주간 느낀 장점은 마우스보다 가벼워서 손목이 아프지 않고, 마우스보다 원하는 영역을 설정하거나 포인트를 정확한 위치에 가져다 놓을 수 있다. 단점은 태블릿과 다른 마우스 드라이버 충돌과 작업 영역 지정으로 확장 모니터 사용 때 불편함을 들 수 있겠습니다.
'리뷰 > IT 용품' 카테고리의 다른 글
| 애플워치 있으면 아이폰 페이스 아이디 마스크 착용하고 해제가능 (0) | 2021.05.30 |
|---|---|
| 카카오톡 QR코드 체크인 위젯 설정 및 흔들어 활성화 하기 (0) | 2021.03.14 |
| 애플워치 심전도 측정 및 불규칙한 박동 알림 가능 (iOS 14.2, watchOS 7.1) (2) | 2020.11.06 |
| 애플워치6 나이키 에디션 일주일 사용기 (2) | 2020.10.09 |
| 애플워치6 나이키 에디션 2일 사용기 (0) | 2020.10.01 |




댓글